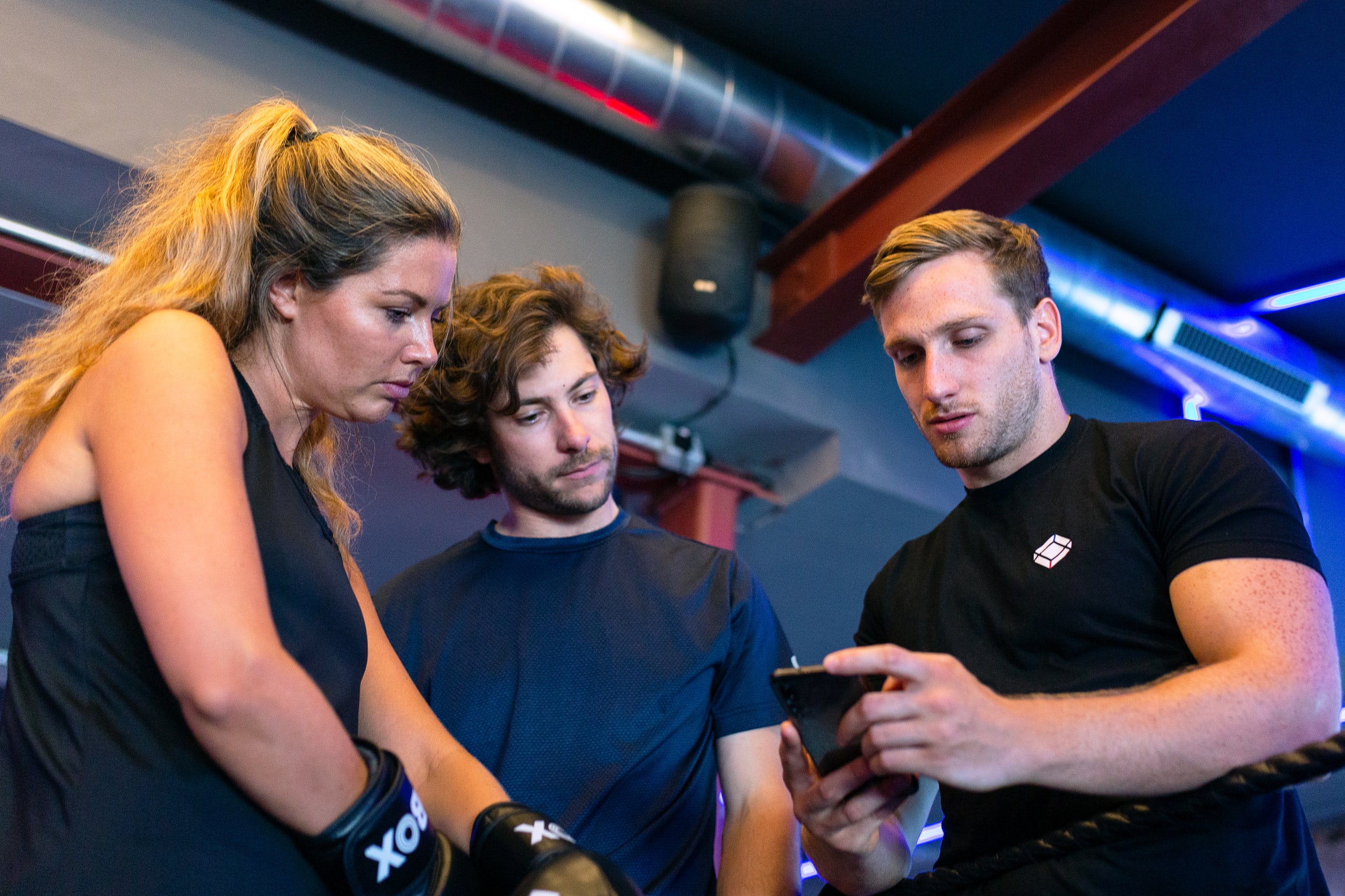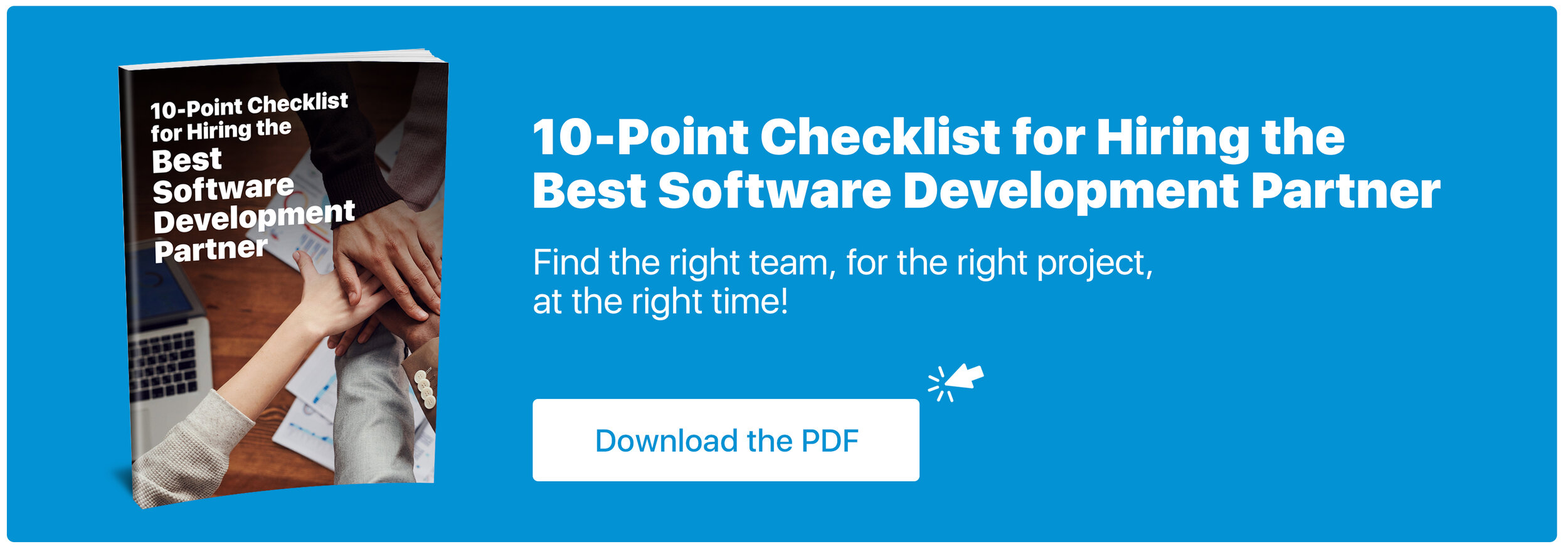While several SharePoint users store content in directories and categorize them, metadata is another way of doing this. Metadata may be several types of data, such as a location, date, or a specific type of content (ex. a sales contract or sales proposal). You can centrally monitor the metadata and arrange it in a way that makes sense for your company.
Instead of folders, why use metadata? SharePoint is all about 'findability' and it makes searches simpler by incorporating metadata tags. It is troublesome to use a nested folder structure since the structure is only known to the person who has built it. In addition, files buried in folders can not be sorted or filtered. Folders are best because they are a fast way to store data and files. For smaller teams that do not need tight control over their documents, they are fine to use.
Metadata enables documents based on their properties to be filtered, clustered, and sorted. In addition, it organizes documents in a presentable manner, which works well for big teams that need the ability to locate documents quickly, and you have plenty of people downloading, uploading, and accessing files at any time.
There's this idea that tagging multiple files with metadata in SharePoint is complicated and time-consuming, but SharePoint actually does this very easily. Many files can be labelled and tagged all at once.
Let’s get started.
Step 1
Begin by uploading some documents to a library. Drag and drop the files into the library or click the ‘Upload’ tab to do so.
Step 2
Click on ‘Quick Edit’ once the documents are uploaded.
Step 3
Your documents should now appear in an Excel like table. To add a column to apply the tag, click on the ‘+’ icon and then select ‘More Column Types’.
Step 4
A modal window will open where then you will enter a name for the column and select ‘Managed Metadata’.
Step 5
Scroll down in the modal window until you reach the ‘Term Set Settings’ section. If you already have managed term sets entered, you can select that option and select a term from the list then click ‘Ok’ when you’re done adding terms. Otherwise select ‘Customize your term set’.
Step 6
Now we can add and apply the term all at once to several documents! Select the documents to which you want to add a tag by either clicking ‘Shift + Left Mouse’ to select a group of cells at once or by clicking ‘Ctrl + Left Mouse’ to select cells to be added individually.
Step 7
Click on the tag icon once you have selected your cells. Select ‘Add these terms to all selected fields’ and click the tag icon beside the textbox. Highlight the term you would like to apply and click ‘Select’. Click ‘Ok’ when you’re finished.
Step 8
Tags should be applied in the table. Click ‘Done’ and you’re finished!
In SharePoint, metadata terms are very useful for making it easier to locate documents. Navigating the metadata helps users to use a navigation tree to browse and find content in lists and libraries. Key filters, which function in conjunction with the navigation tree, can also be added to refine the list of items shown.
By default, on most pages, navigation and filtering of metadata is enabled. If your site does not have it available, you can allow it on the Site Features pages for your site.
SharePoint, especially when using the metadata tagging feature, is a powerful document management tool.
For more information on how you can make your business more efficient with software, feel free to reach out to our team at ISU Corp.